Sisältölistaus-lohkon avulla voit helposti luoda sivustolle sisältö nostoja, kuten esimerkiksi lisätä sivulle blogiartikkeleita.
Listaus on kätevä myös silloin kun haluat korostaa sivusi muita artikkeleita. Voit muokata listausta monipuolisilla vaihtoehdoilla. Tämän artikkelin tarkoituksena on kertoa sisältölistauksen tekemisestä ja vaihtoehdoista kuinka listausta voi muokata.
Kuinka saan sivulle sisältölistauksen?
Valitsemalla sisältölistaus (Query Loop) lohkon, eteesi avautuu kuvan osoittama valintaikkuna. (WordPress tunnistaa myös haun Query Loop nimellä, joten sisältölistaus lohko on helppo löytää.)

Voit valita mallin tai aloittaa tyhjästä muodostamaan sisältölistausta sivullesi. Kyseisessä kuvassa ei ole mallivaihtoehtoja sisältölistauksesta tehtynä, joten sisältölistaus on aloitettava tyhjästä.
Klikkaamalla Aloita tyhjästä eteesi avautuu valintaikkuna jossa sinulla on neljä erilaista vaihtoehtoa.
Voit valita:
- Otsikko ja päiväys
- Otsikko ja ote
- Otsikko, päiväys ja ote
- Kuva, päiväys ja otsikko
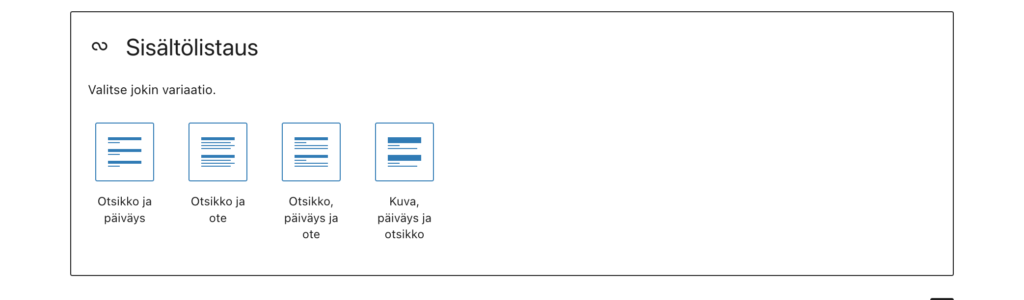
Listaus vaihtoehdot kuvin
Otsikko ja päiväys

Otsikko ja ote

Huom! Tässä on artikkelit laitettu ruudukko tilaan muotoilupalkista!
otsikko,päiväys, ote
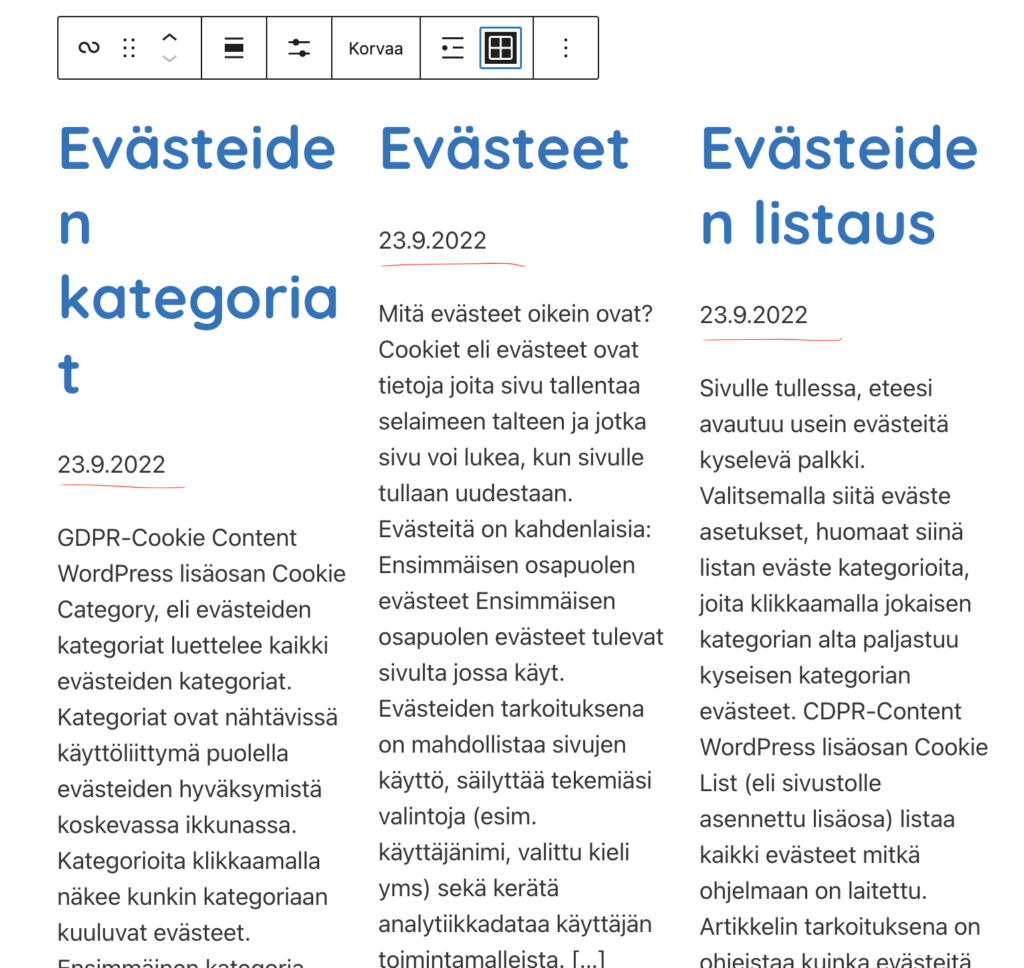
kuva, päiväys ja otsikko

Huom. esimerkin artikkeleissa ei ole asetettu artikkelikuvaa jonka vuoksi kuva osio on tyhjä.
Listauksen muokkaus
Kun olet valinnut miten haluat listata artikkelisi/sivusi, voit siirtyä muokkaamaan valintaasi haluamallasi tavalla.
Listausta voi muokata lohko palkin valinnoista sekä tarkemmin sivupalkista.
Sisältölistaus lohko-palkin muokkaus vaihtoehdot

Voit siirtää ja asetella sisältölistaus ‑lohkon sivulla haluamaasi kohtaan, säätää montako kohdetta sivulla näytetään, kuinka monta artikkelia/sivua ohitetaan alusta ja kuinka monta sivua maksimissaan näytetään. Voit myös säätää miten näytettävät kohteet asettuvat sivulle, haluatko listata ne allekkain listanäkymänä vai ruudukkonäkymänä. Tuttuun tapaan lisää asetuksia löytyy myös kolmen pisteen takaa, josta saat muun muuassa avattua sivupalkin muokkaus vaihtoehdot.
Sisältölistauksen sivupalkin muokkaus vaihtoehdot
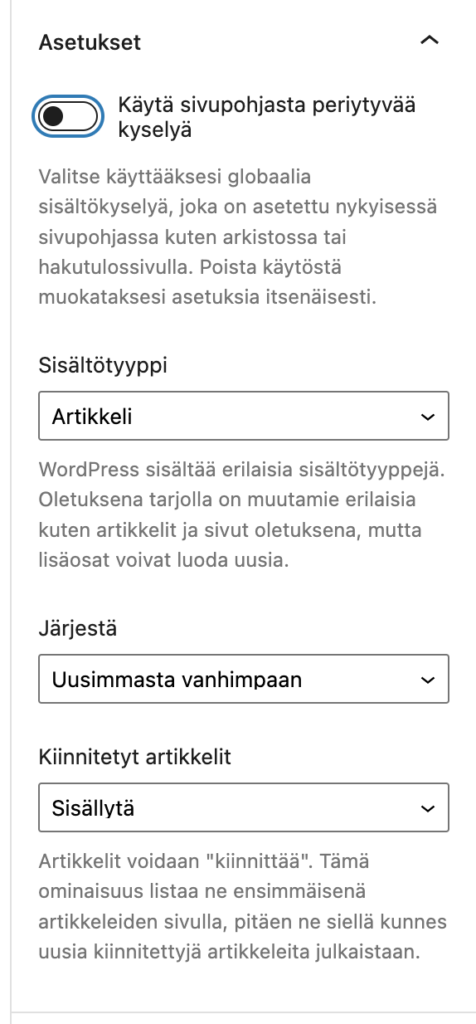
Mikäli haluat muokata itsenäisesti sisältölistaustasi, pidä sivupohjasta periytyvä kysely nappi kuvan osoittamalla tavalla.
Sisältötyyppi, tästä kohdasta voit valita listaatko sivullasi artikkeleita vai sivuja, jotka ovat oletus asetuksena. Lisäosien mukana voi kuitenkin tulla lisää vaihtoehtoja mitä voit listata.
Järjestä, voit järjestää sisältölistauksesi
- Uusimmasta vanhimpaan
- Vanhimmasta uusimpaan
- A:sta Ö:hön
- Ö:stä A:han
Kiinnitetyt artikkelit, voit valita haluatko sisällyttää listaan kiinnitetyt artikkelit, rajata ne pois tai listata vain kiinnitetyt artikkelit.
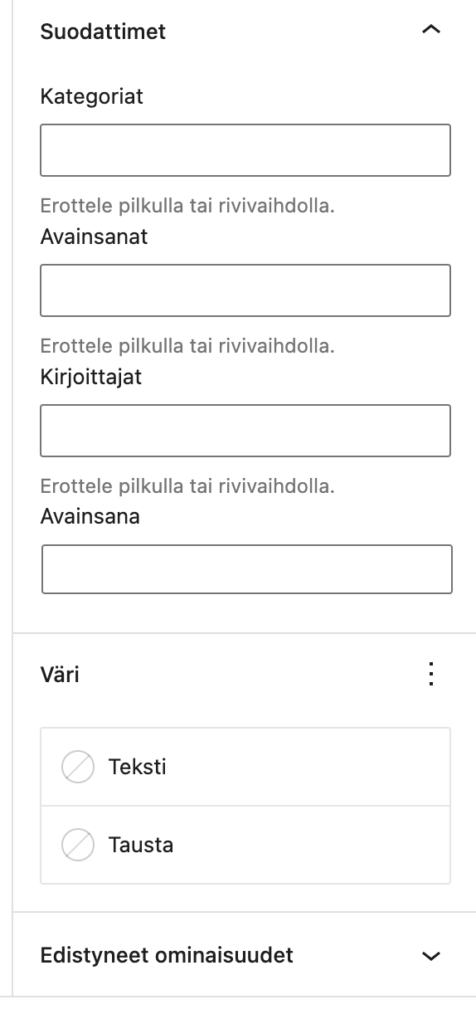
Kategoriat, voit suodattaa listaamasi artikkelit/sivut kategorioiden avulla.
Avainsanat, suodattaa artikkelit/sivut valitsemiesi avainsanojen avulla.
Kirjoittajat, mikäli haluat listata tietyn/tiettyjen kirjoittajan/kirjoittajien kirjoittamat artikkelit tähän kirjoittamalla se onnistuu.
Voit tässäkin tarkentaa suodatusta käyttämällä avainsanoja.
Mikäli haluat korostaa listaamiasi asioita voit valita tekstin värin ja lohkon taustavärin tuomaan listaustasi paremmin esille.
Edistyneneet ominaisuudet pitävät sisällään :
- HTML-elementit
- CSS-lisäluokat
Lohkojen lisääminen sisältölistaukseen
Muokkaus vaihtoehtojen lisäksi pystyt lisäämään sisältölistaukseen lohkoja myös vasemman puolen listanäkymän avulla. Voit lisätä listaukseen esimerkiksi kuvat artikkeleillesi (mikäli et ole asettanut artikkelikuvaa artikkeleillesi, kuten yllä olevassa kuvassa ei ollut).

Listanäkymässä (puunäkymä) lisäämällä tai sivun muokkaus tilasta voit tutusta plus-merkistä lisätä sisältölistaukseen valitsemasi lohkon/lohkoja.

Huomioi kuitenkin että lisäämällä esim. kuvan tulee sama kuva kaikkiin artikkeleihin, koska kyseessä on “looppi” eli silmukka ominaisuus. Tähän yksi ratkaisu on tehdä esim kuvakirjasto, jossa sinulla on artikkeleihisi sopivat kuvat.