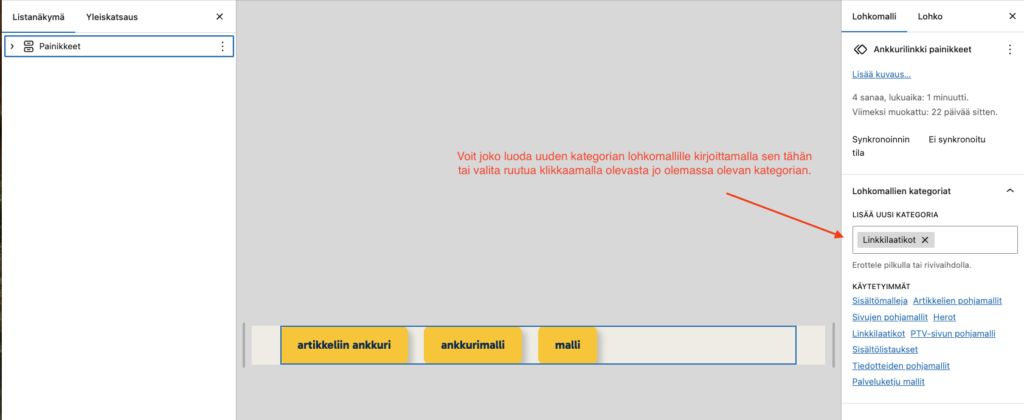WordPressissä on ominaisuus, jolla voit luoda tekemästäsi lohkosta (esim. sarakkeet joissa jokaisessa on sisältöä, tai ryhmä jonka sisällä on useita lohkoja) lohkomallin. Lohkomallia voisi siis kutsua nimellä “uudelleen käytettävä lohko” ja niitä kutsutaan myös monesti puhekielessä patterneiksi, joka tulee lohkomallin englanninkielisestä nimestä pattern.
Lohkomallin luominen
Lohkomallin luominen on helppoa. Sinun tarvitsee valita vasemman puoleisesta “porrasvalikosta” haluamasi lohko siten, että valinta näkyy sinisenä. Tämän jälkeen avata kolmen pisteen kohdalta lohkon lisäasetukset ja valita Luo lohkomalli (ks. kuva alla).
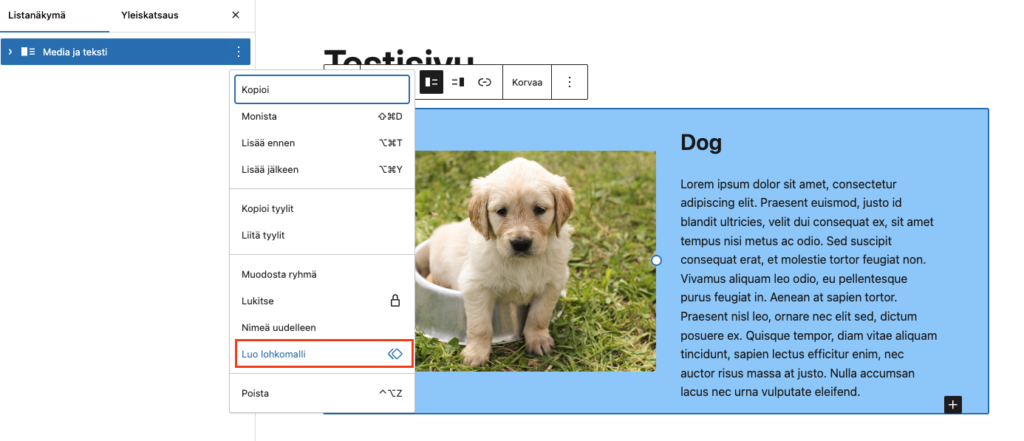
Kun valitset Luo lohkomalli kohdan avautuu uusi ikkuna, johon voit syöttää lohkomallin nimen, kategorian lohkomallille ja valita haluatko lohkomallista synkronoidun vai synkroinoimattoman lohkomallin.
Klikkaamalla kategoriat kohtaa, avautuu listana jo valmiit lohkomallien kategoriat, joista voit valita haluamasi TAI luoda uuden kategorian lohkomallillesi. Tämä luomasi kategoria muodostaa kansion, joka näkyy sivusto editorissa mallit kohdassa.
Mikäli jätät synkronoitu painikkeen päälle (kuvassa se on pois päältä), käy niin että, muuttamalla yhdellä sivulla lohkomallia muuttuu se kaikkialla missä lohkomallia on käytetty samanlaiseksi.
Poistamalla synkronoitu valinnan, lohkomallin valitessa, sitä pystyy muokkaamaan haluamakseen, eikä muutos vaikuta muihin sivuihin.
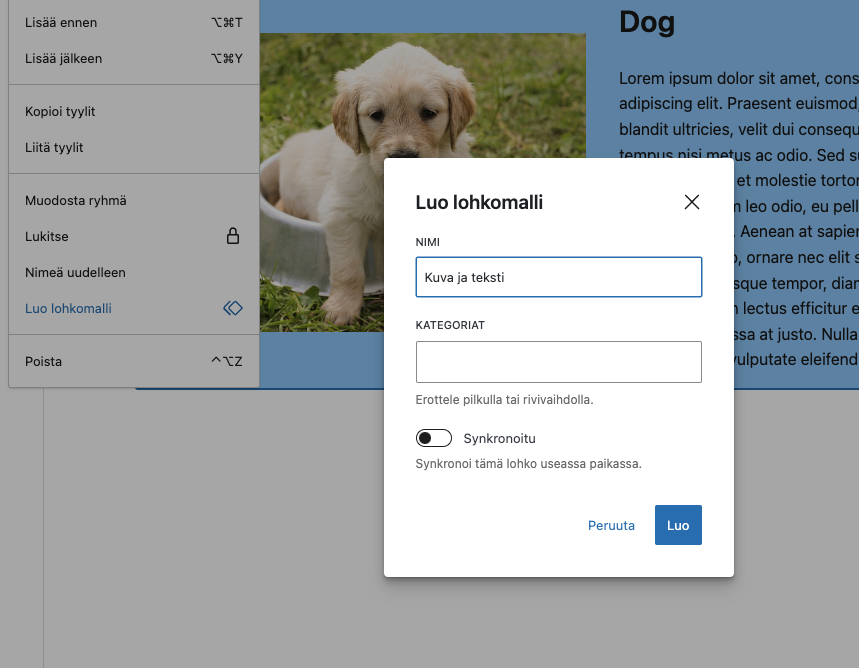
Lohkomallin käyttämien
Lohkomalleja voit käyttää sivuilla, artikkeleilla sekä sivustoeditorissa sivupohjilla.
Lohkomallin löytäminen on helppoa, sillä lohkomallit löydät helposti valitsemalla lisää lohko (esim. ylävalikon sinisestä plus merkistä ks.kuvan ylin punainen ruutu) siten, että vasemmalle avautuu valikko, jossa lohkot näkyvät, saman valikon vierestä löytyy kohta “Mallit” jonka alla on “Omat lohkomallit” , josta pääset valitsemaan haluamasi lohkomallin.
Mikäli olet valinnut lohkoa luodessa lohkomallille kategorian, kategoria näkyy valikossa ja valitsemalla sen löydät lohkomallisi. Mikäli kategoria kohtaan ei kirjoita mitään, lohkomalli menee omat lohkomallit kohtaan.
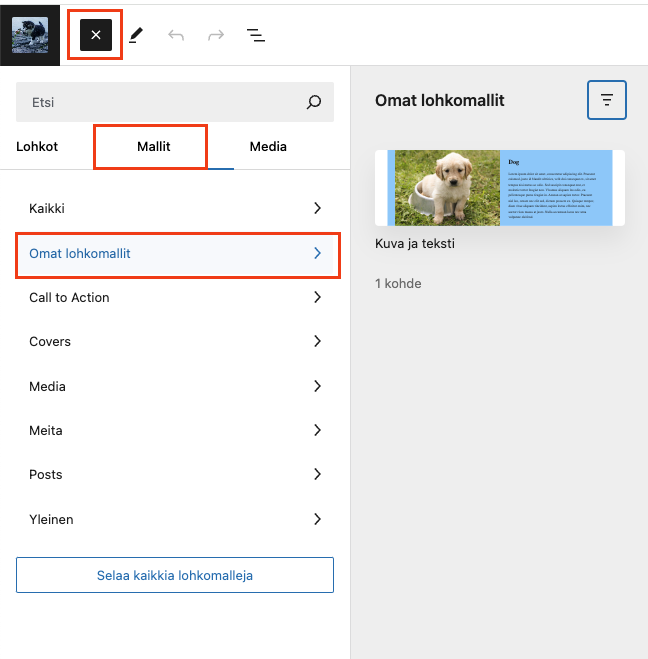
Lohkomallien sijainti, muokkaus ja poisto
Sivustoeditorissa lohkomallit sijaitsevat Mallit kohdassa, josta löydät kaikki sivustolla olevat lohkomallit sekä sivupohjan osat. Lohkomallit sijaitsevat kansioissa ja valitsemalla kansion pääset muokkaamaan lohkomallia. Voit nimetä sen uudelleen, monistaa, viedä json-muodossa tai poistaa valitsemalla lohkomallin kolmen pisteen alta avautuvan valikon. Ja voit siirtää lohkomalleja eri kansioihin (kategorioiden alle).
Mikäli sivustolla on paljon lohkomalleja, voit hakea niitä hakusanan perusteella tai synkronoinnin tilan perusteella.
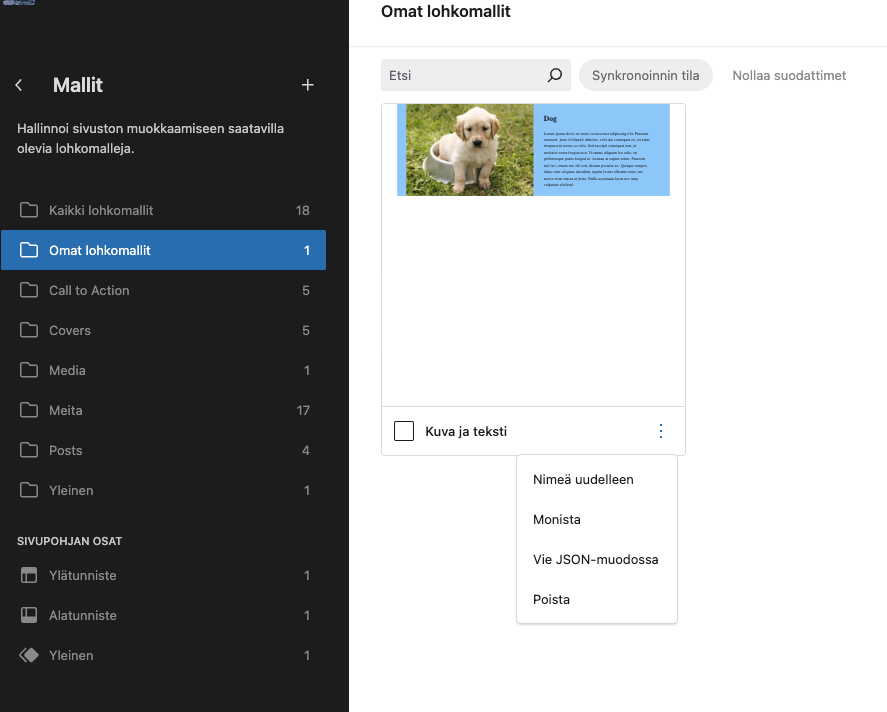
Lohkomallin sisällön muokkaus
Pääset muokkaamaan lohkomallin sisältöä valitsemalla lohkomallin ja avaamalla sen muokkaus tilassa. Painamalla kynän näköistä painiketta avautuu lohkomallin muokkauseditori.

Valisemalla muokkaus editorissa lohkon pääset muokkaamaan lohkomallia. Tallentamalla muutokset tulevat voimaan ks. kuva alla.
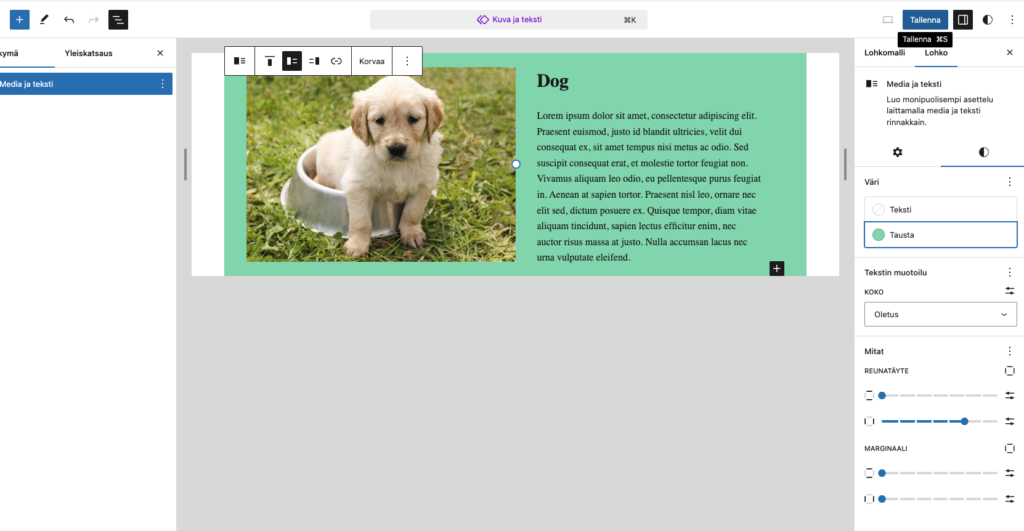
Mikäli lohkomallia on käytetty jo aiemmin sivulla, synkronoimattomat lohkomallit pysyvät entisellään ja muutokset tulevat siten voimaan vain kun lohkomallia käytetään seuraavan kerran.
Synkronoiduilla lohkoilla muutokset tulevat heti voimaan kaikkialla missä synkronoitua lohkoa on käytetty.
Lohkomallien siirtäminen kansioihin
Avaa lohkomalli sivustoeditorissa ja valitse oikean puolen valikosta Lohkomalli kohta. Sieltä näet tietoja lohkomallista.
Lisää uusi kategoria kohdasta voit kirjoittaa uuden kategorian tai valita jo olemassa olevista kategorioista lohkomallillesi kategorian. Paina lopuksi tallenna painiketta niin lohkomallisi on siirtynyt Malleissa näkyvän kategoria kansion alle.